Manage Campaigns
The Manage Campaigns page uses the same filters as the Dashboard page to offer more detailed information about campaigns.

Filters
Last Updated At and Refreshing
You can view the last time the Manage Campaigns page was loaded in the top left underneath the Date filter, and if you've had it open for a while the data on this report could be outdated. Click on the Refresh icon to reload the Manage Campaigns page.

At-A-Glance Stats

Campaigns Report

In campaign view, data is sorted in descending order based on the number of clicks. The following information is displayed in each of the columns on this table.
Grand Totals
You can search campaigns shown on the Manage Campaigns page and the Grand Totals column will update based on the campaigns displayed below.
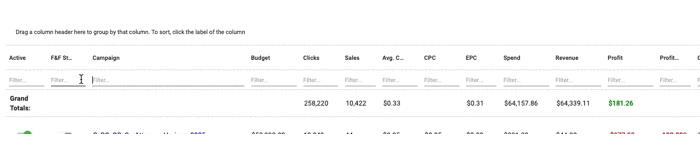
This is helpful if you have many campaigns and want to view the performance of those which are similar, like all campaigns with 'Home' in the name if you're running different types of insurance campaigns.
Shows the active status of the campaign.
-
A green toggle indicates that the campaign is active on the network.
-
A gray toggle indicates that the campaign is inactive on the network.
Shows the current status of the Fire & Forget® settings
-
If the toggle is green, Fire & Forget settings are enabled.
-
If the toggle is gray, Fire & Forget settings are disabled.
Displays the name of each campaign.
-
Clicking the name will redirect you to the Campaign Details page
-
This icon displays if the campaign only has one active image running:

-
Caution icons display the campaign status.
-
If a CPC Feed campaign is displaying revenue that is not finalized, the campaign will show a red dollar sign icon:

The daily amount allotted for the campaign.
The number of clicks the campaign currently has. This value only represents Maximus’s clicks. Maximus clicks are real time while reported clicks from the network are delayed. Once the day finalizes,these totals are more than likely within 10% of each other. This is because Maximus filters clicks that come from bots, test clicks, and crawlers.
This represents the number of sales the campaign currently has.
This shows the average cost per click. This value is determined by dividing spend by total clicks. This value comes directly from Gemini for Gemini campaigns.
The cost per click the campaign is currently bidding. To edit this value, click on the number itself. Yahoo Gemini campaign CPC cannot be edited. To learn more about the Gemini CPC, click here.
This column shows your earnings per click. This value is calculated by dividing revenue by clicks.
This is the amount the campaign has spent. The spend showing for the current day are the real time estimates. Outbrain campaigns will use Outbrain's real time spend data for campaign level spend for the current day. The values updates to the network spends once the day is finalized. Click here to learn more about real time estimates.
The amount of money the campaign has made.
This value is determined by subtracting spend from revenue.
The profit margin; this value is determined by dividing profit by revenue.
This is the campaign’s unique network ID.
The date the campaign was created.
