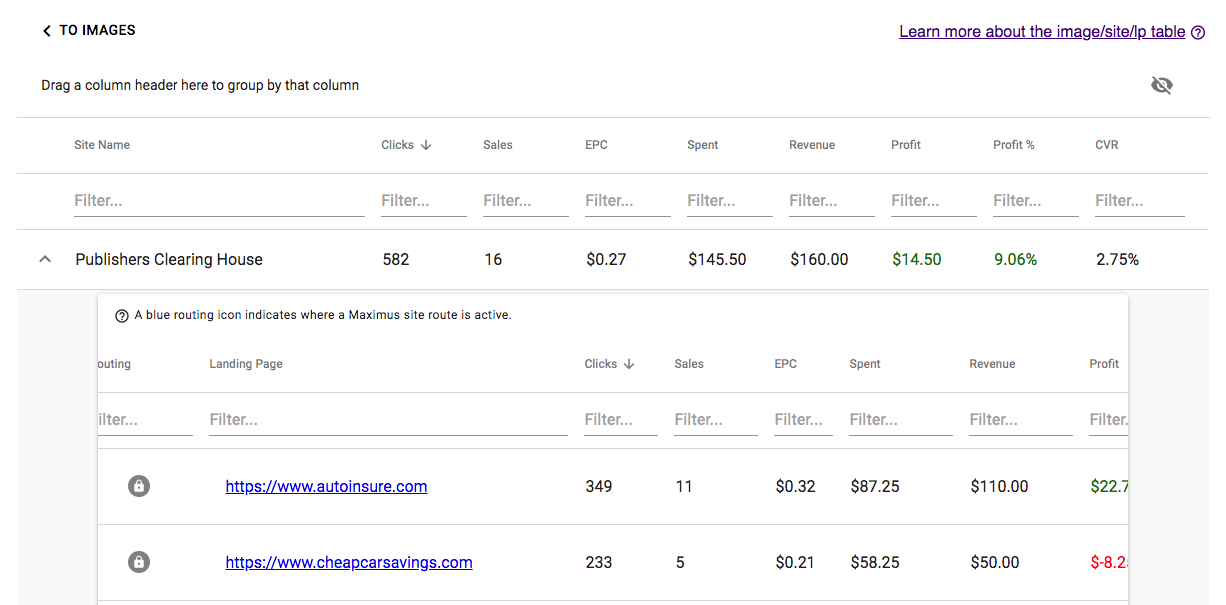Route an Image
How To
- Select campaign from Manage Campaigns
- Click the Image/Site/LP tab to load the Image Site Landing report

- Click the List icon to load the list of the sites in which the image has received clicks from
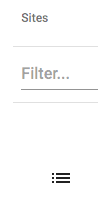
- Click the dropdown arrow next to a site name. This opens up the landing page stats based on that site.
- The "Routing" column shows the routing status of the image-site combination.
- When the icon is blue, image-site routing is active and the clicks originating from this image on this site will be routed to this landing page.
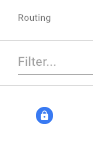
Example
Two landing pages have different weights
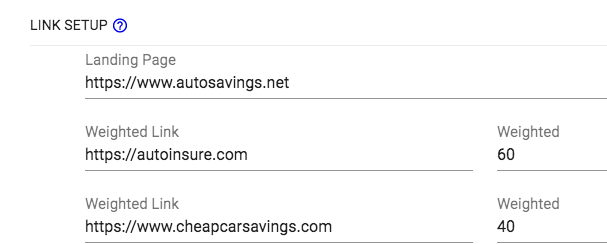
Link A: https://www.autoinsure.com/ Weight: 60
Link B: https://www.cheapautosavings.com/ Weight: 40
On the Image/Site/Landing Report, there are two images for this campaign. Only one is currently running (it has the green status dot next to it). Clicking on the list icon of the selected image will open the site breakdown:
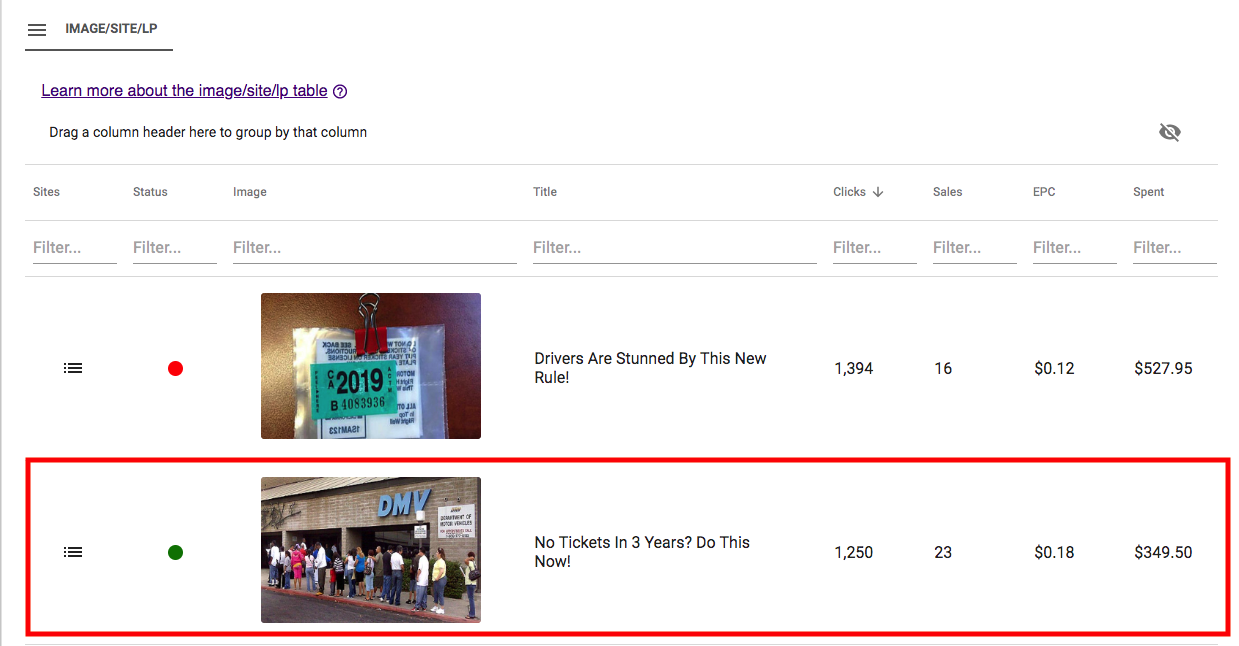
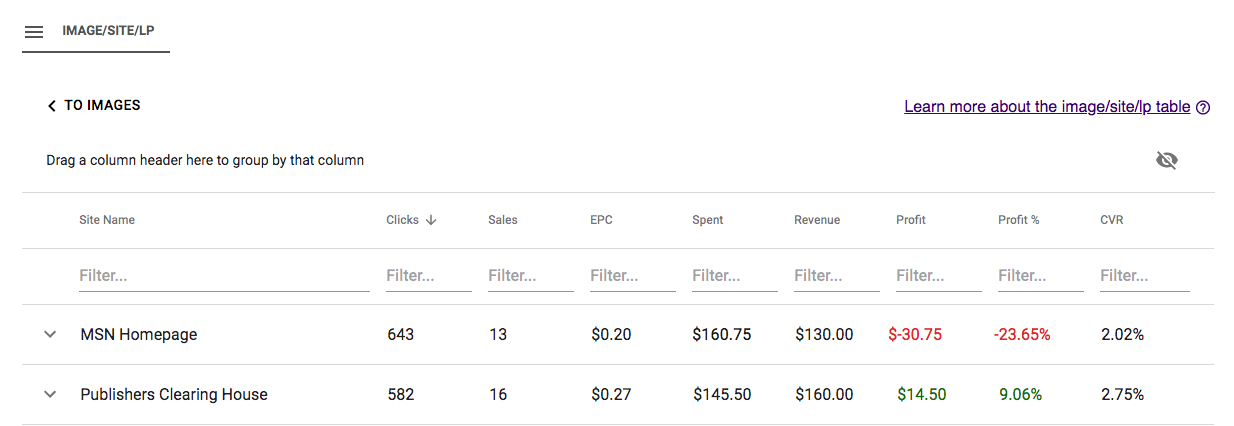
Site: MSN Homepage, no active image-site routing
60% of clicks from MSN Homepage will go to Link A while 40% of clicks from MSN Homepage will go to Link B
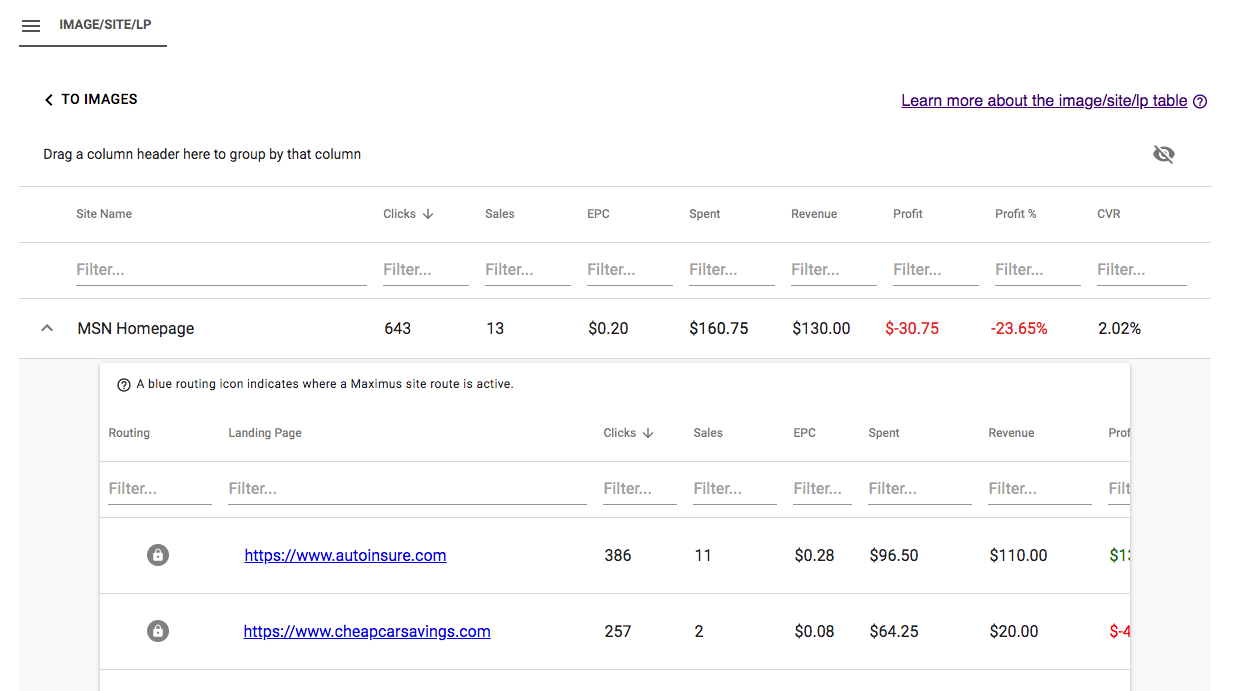
Link A: https://www.autoinsure.com/ Weight: 60
Link B: https://www.cheapautosavings.com/ Weight: 40
Set image-site routing active to Link A
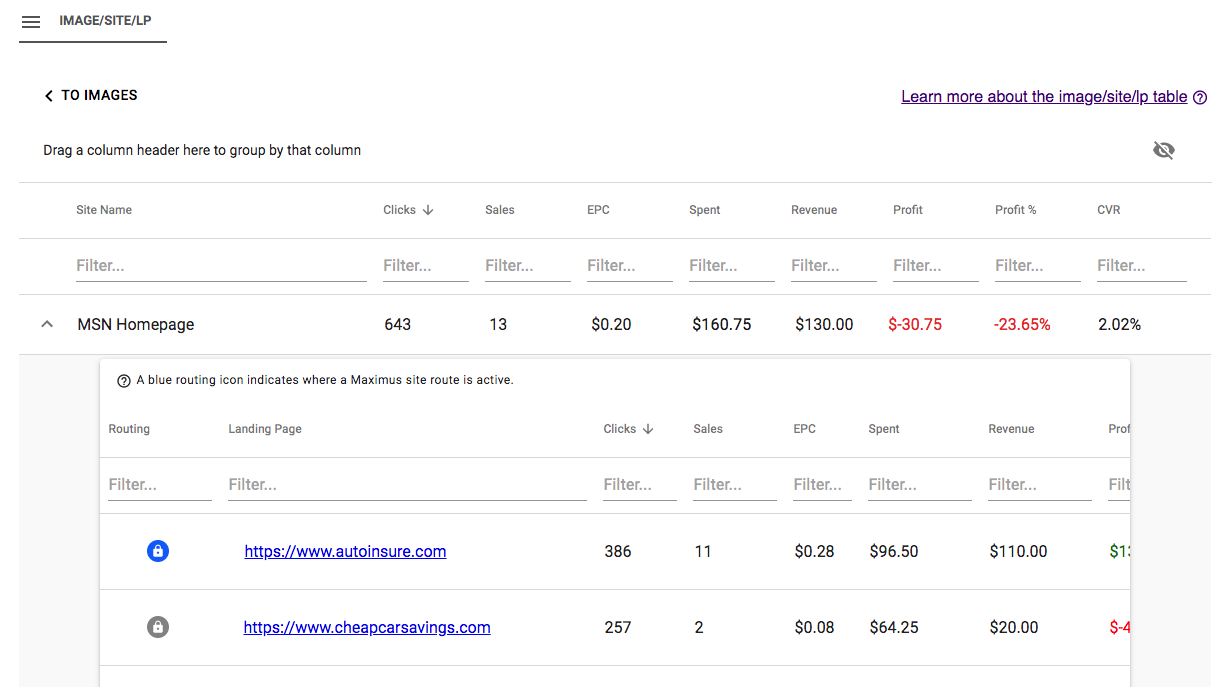
All traffic from this image-site combination going forward will route to link A. The next day the traffic is showing that all times this image appeared on MSN Homepage, it routed to https://www.autoinsure.com
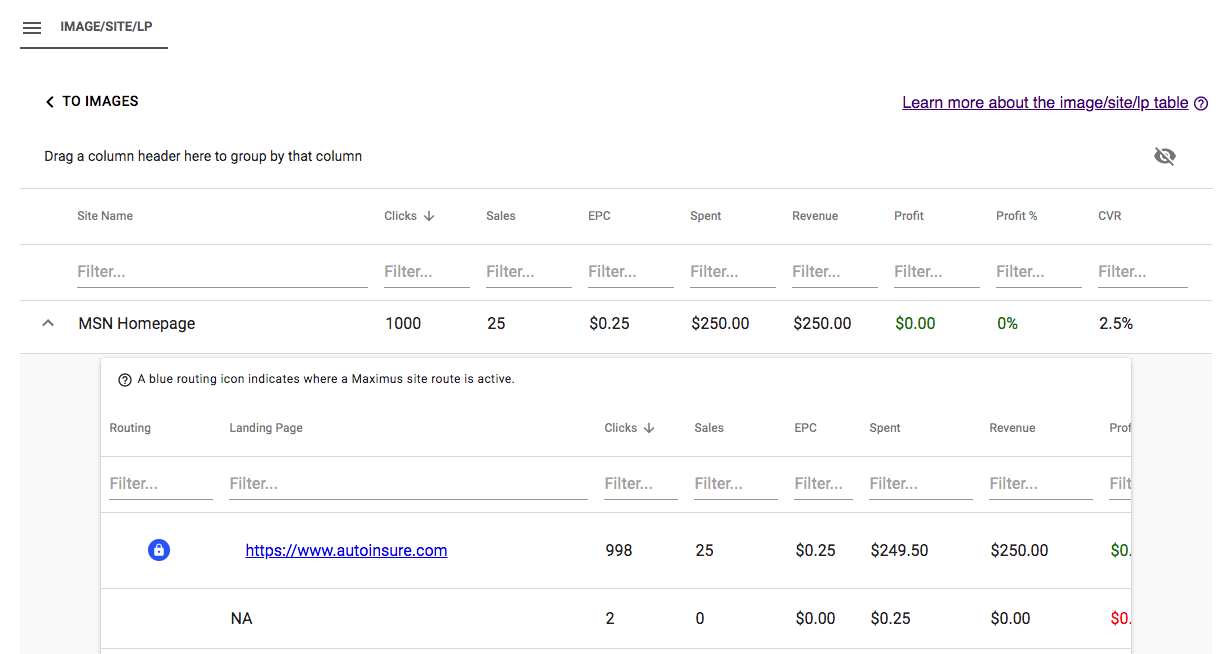
Site: Publishers Clearing House, no active image-site routing
60% of clicks from Publishers Clearing House will go to Link A while 40% of clicks from Publishers Clearing House will go to Link B