Generating Ads
Overview
Don't waste your time adding the same image over and over again with different text - and don't do the same with one line of text and different images. Our ad generation tool lets you add images and text and creates all the combinations possible to help you speed up your campaign creation process, and it helps when you're testing out creatives too!
How To Generate Ad Combinations
The ad generation tool can be used both when creating a new campaign as well as adding new ads to a previously existing campaign.
Adding to a New Campaign
When adding a new campaigns, images and headlines are uploaded during the Ads step of the process.
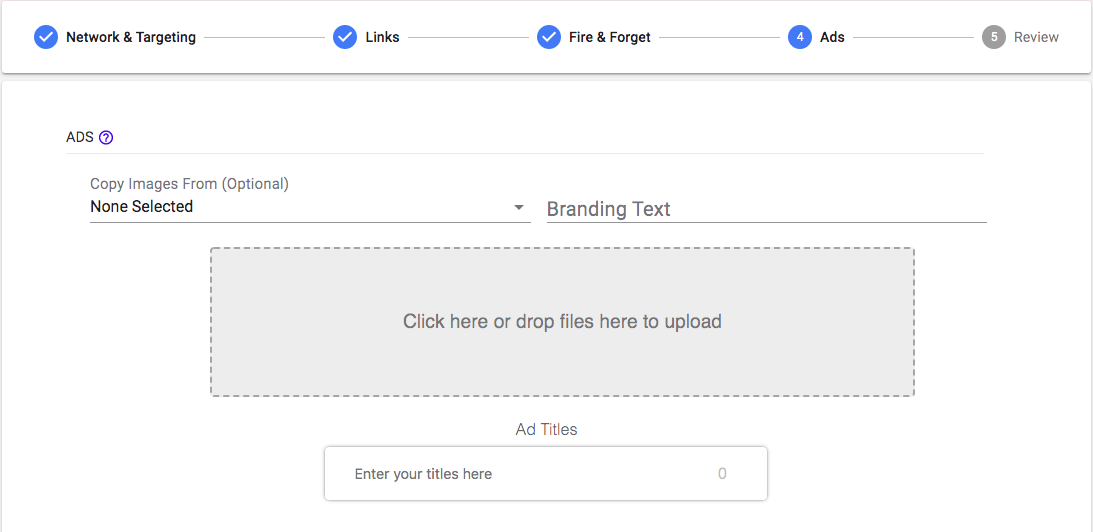
Adding to a Previously Existing Campaign
When viewing the campaign details page of a campaign, click the Add Images button.
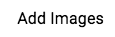
How to Generate Ads
You can drag and drop or click in the gray box to upload images here. Once an image has been added, it will appear inside the box. If you haven't entered any text, you'll see that you need to add at least one image and one title (and one description for Gemini campaigns).
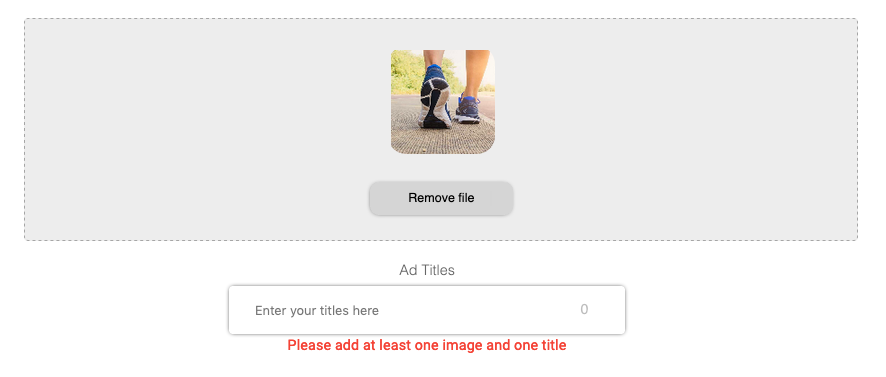
You can generate a single ad by entering one line of text into the Ad Title field. For each line of text you enter, you will see a new line appear underneath it allowing you to enter more than one title. You can continue adding as many titles as you want - and images too!
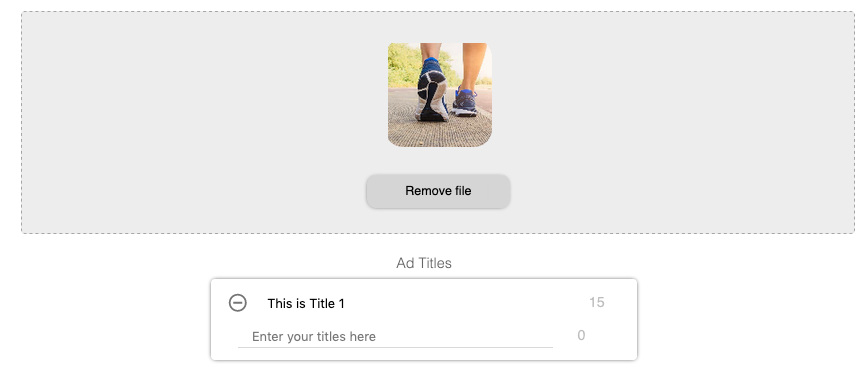
You can remove images by clicking on the Remove file button underneath them
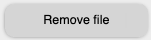
and remove text lines by clicking the Minus button next to them.

Once you have the right number of Images and Text you want to add, click on the Generate button to create a combination of ads. Maximus will generate an ad for each combination of image and text.
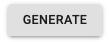
Clicking Generate on this single image and these two titles generates two new ads - the single image with each text entry.
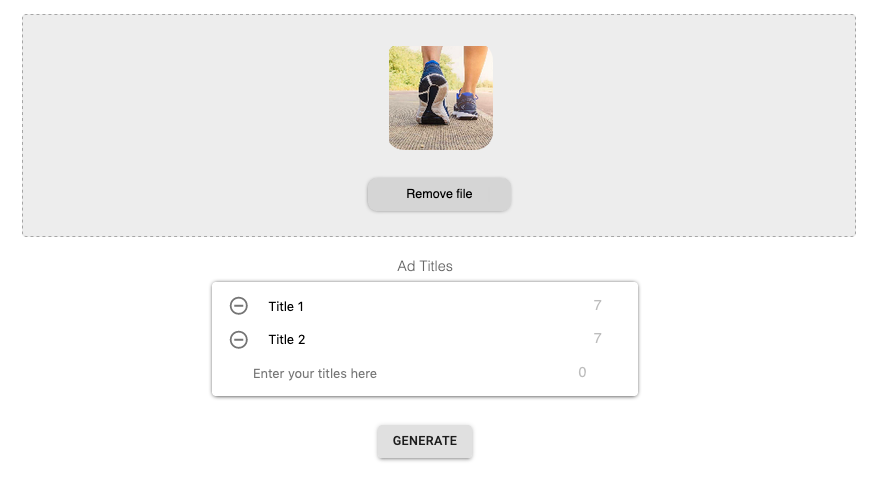
Generates the following 2 ads:
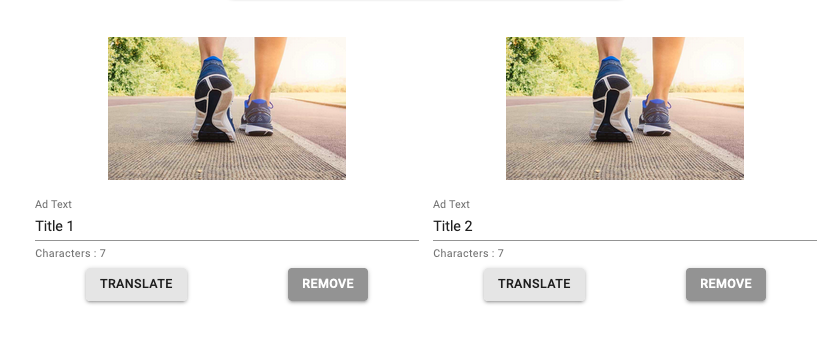
You can always remove any ads you do not want to use by clicking the Remove button.

You can also generate more ads during this step after generating the first combinations! Add as many ad combinations as you want to test out for your campaign.
