Maximus Live iOS App
Installing the App
The Maximus Companion App can be found for iOS devices in the App Store. The app is created by Maximus Live and is called MaximusLive. To download it search for 'Maximus live' and this is the first result you'll see.
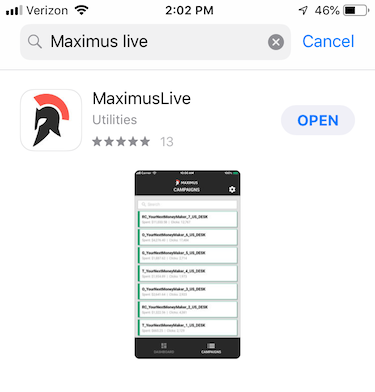
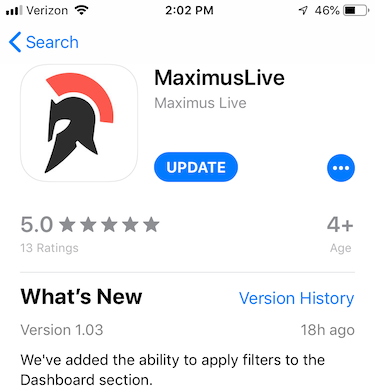
How to Use the App
The Maximus Mobile App is designed to be a companion to your Maximus desktop experience. The mobile app can help you manage and maintain your campaigns on the go, so you can check on your campaign performance no matter where you are. Look at all your campaigns total stats, individual campaign stats, and make adjustments to your campaigns right from the comfort of your own phone.
Let's go over some of the features of the Maximus mobile app. There are two main sections of the app interface selectable at the bottom of the app: Dashboard and Campaigns. These work similarly to the main Maximus site, along with Campaign Details to look at individual campaigns.
Settings
In the top right corner of the app you will see a gear icon. Click on this icon to open the settings. Here you can filter by Network and User, just like the filter options available on the Maximus site.
You can also select a day you would like to view - Today, Yesterday, or Two Days Ago.
You can also log out of your account on the settings menu by selecting "Logout."
Dashboard
On the Dashboard section of the app you can view campaign total stats for Spent, Revenue, Clicks, Profit %, Profit, and total Sales. You can also see two categories to look at the campaigns you want to focus on as well - Campaigns Making Money and Campaigns Losing Money. You can click on any of these campaigns to view the app's Campaign Details page for that campaign.
Green here indicates if a campaign is profitable, and red indicates a campaign is losing money.
Campaigns
The Campaigns page works similarly to Manage Campaigns in Maximus. You can search for a campaign here and also scroll through your campaigns.
Green here indicates if a campaign is profitable, and red indicates a campaign is losing money. The Spent and Clicks values for are also displayed for each campaign. Click on a campaign to view its Campaign Details page.
Campaign Details
On the Campaign Details page the campaign stats for are available. The current CPC, Clicks, Spent, Profit, total Conversions, and campaign EPC are seen in the top of this page. In the top right of this page there is the settings icon, and here you can see a circle which indicates the current campaign status. Green means the campaign is active, and red means the campaign is inactive. You can also change the day you are looking at for the individual campaign as well.
There are 4 different icons on the Campaign Details page.
Campaign Settings
In the Settings section you can tap on and edit the CPC, Budget, and for Gemini Campaigns the Group Bid Adjustment Modifiers. You can also toggle the campaign's status between Active and Inactive.
Fire & Forget®
In the Fire & Forget section you can edit the Lowest Bid, Highest Bid, Slow Amount, Stop Amount, and Acceptable Profit. You can toggle the Fire & Forget status between Enabled and Disabled.
Sites
The Sites section displays the the sites report for the campaign sorted by the total clicks in descending value. You can see the Clicks and Spent for each site here.
Clicking on a site name will bring up detailed stats for that site - Site CPC, Clicks, Spent, Profit, Conversions, and EPC. You can also change the site bid here to a static CPC. Please remember site bids function off of the campaign CPC value so if that value changes the site bid will also change as it users a percentage multiplier.
Ads
The Ads button on the Campaign Details section will take you to the Ads page. Here you will see a thumbnail of the image along with clicks and spent for that image for the filtered time frame. Only images which have received clicks in the time period are visible here.
Clicking on an ad opens up a new page for that ad which looks like the Campaign Details page and displays Clicks, Spent, Profit, total Sales, ad EPC, and ad CVR. Below these stats you can see the image along with the text for that image. In the top right corner there is a toggle which shows the ad status. Select the toggle to pause and unpause the ad.
Fire & Forget Log
The F&F Log works just like the Campaign Log Report, but only displays changes made by Fire & Forget to optimize your campaign. These are sorted by most recent so you can look at the modifications being made to your campaign as they happened chronologically.
Feedback & Support
If you have any questions about the app, please contact support through our LiveChat at https://help.maximus.live to speak with a live support representative.
Please send any feedback, comments, and suggestions about the mobile app to appfeedback@maximusx.com.
