Adding a Campaign
To start a new campaign, click the Add Campaign button in the top navigation menu.

There are six steps to adding new campaigns: Network & Targeting, Links, Fire & Forget, Ads, Copy Site Bids and Review.

1. Network & Targeting
The first step, Network & Targeting, is split into two parts.
1a. Network Select

The first step is to select the network on which your campaign will run. You may select any network that has been integrated with your Maximus account. The network selection options are:
- Taboola
- Outbrain
- RevContent
- Yahoo Gemini (now Verizon Media Native)
When adding a campaign you may select multiple networks. When you submit your campaigns, they are sent to each network individually.
For additional information about targeting with different networks outside Maximus, click here.
1b. Campaign Details
Maximus supports targeting by country and platform. Under the Network & Targeting section, there are several fields in which you can customize your campaign:
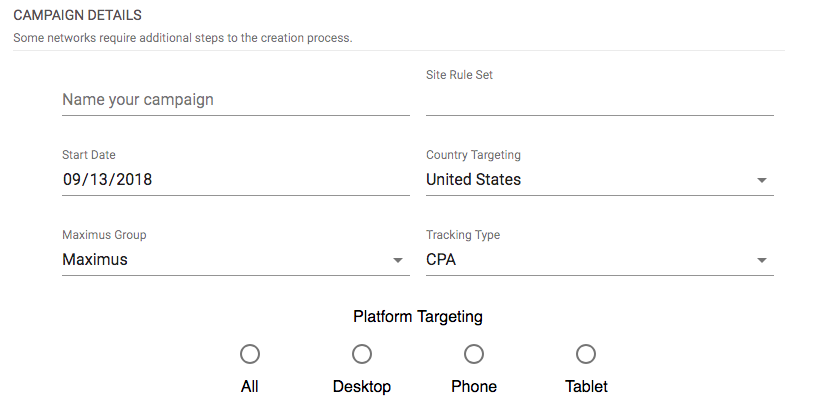
This is the unique name you give your campaign. Maximus automatically prepends a network abbreviation to the beginning of the campaign name, and appends country targeting code and platform code to the name. Campaign names are limited to 80 characters. Click here to learn more about Campaign Names.
The Site Rule Set is a Taboola specific field that allows users to label whitelists or blacklists which they want to apply to the campaign. The Site Rule Set must be of a special format and your Taboola representative must be made aware it will be submitted to apply when reviewing the campaign.
We recommend placing each site on a separate line when using site rule set.
For all other networks, this field can be left blank and will not be used.
The Site Rule Set is limited to 1000 characters. If you have a list longer than this, it is best to keep a list somewhere externally and reference this list so your rep knows which list to apply. As an example, 'Apply Sports Whitelist'.
Select a start date for your campaign. This can be the current date, or a date in the future. Campaigns cannot be retroactively added.
Select which country your campaign will target. You may select multiple countries.
Choose a group for the campaign to be listed under. Only users who are a part of the specified group will be able to view the campaign in Maximus. This is optional, but helpful for large teams that have multiple users.
Choose CPA (Cost Per Action) or CPC (CPC Feeds) tracking for your campaign. To learn more about how you can set up these campaigns, click here to read our CPA vs CPC documentation.
Target desktop, phone, or tablet devices. You may select All, but it is not recommended to do so as the requirements for different platforms vary. Desktop and phone/tablet campaigns bid very differently, and their sites and strategies can have some serious differences. By putting all of these devices in one campaign, the campaign would not optimize properly. This can lead to paying a much higher CPC for mobile traffic than needed.
When multiple platforms are selected, there is also the option to create individual campaigns for the selection platforms. Click here for more information on creating multiple campaigns based on the selected platforms.
For Taboola and Outbrain, you can select the OS you want to target. Click here to learn more about Taboola OS Targeting. Click here to learn more about Outbrain OS Targeting.
For Taboola, you can select the Marketing Objective. Click here to learn more about Taboola Marketing Objective.
For Taboola, you can select the whether to target only users who are on a WiFi connection. Click here to learn more about Taboola Connection Type.
For Taboola, Outbrain, and Gemini, users can add campaigns to a specific sub-account. This allows Maximus users to keep track of multiple clients on the platform. Once the campaign is created, it will be listed under that sub-account on the network.
Select the language of your Gemini campaign.
Set the objective for your Gemini campaign. Options include Visit Web and Mail Sponsored. Click here to learn more about the Gemini Objective.
Choose whether you want to exclude AdBlock traffic for Outbrain campaigns. Click here to learn more about excluding AdBlock traffic.
Once this information is entered, you will be able add your links in the second step.
2. Links

Follow the prompts to set up a Review Page and presell Links for your campaigns.
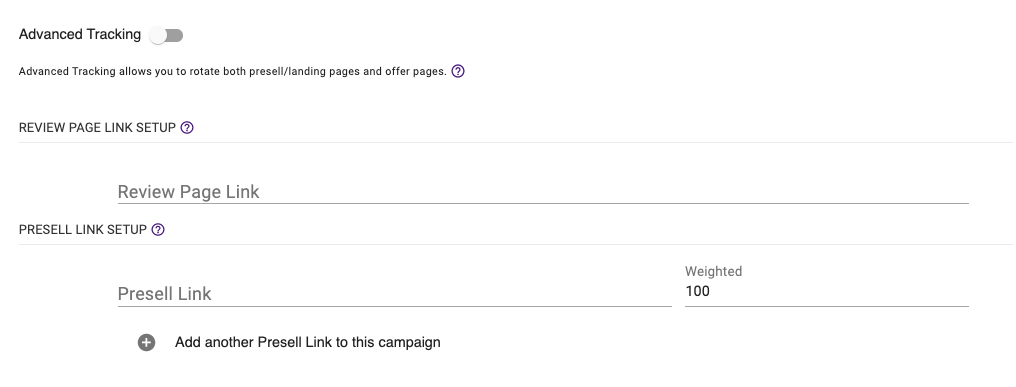
Advanced Tracking lets you track the Landing Page visits, clicks out on your LP, and LP CTR %. When enabled, you can also add multiple links to rotate on your landing page. Using Advanced Tracking requires placing the Maximus Click Link on your Landing Pages.
Read more about Advanced Tracking.
A safe page where all bot and crawler traffic can be sent to. Some networks are unable to follow redirects and this is usually the direct landing page URL.
Normal traffic is sent to the presell link. Presell links are used for offer or presell pages at the top of the sales funnel, so include any tracking platforms you use in your presell link.
Click here to learn more on the difference between the review page and the presell link and link weighting.
Tokens can be added to presell links. Macro tokens act as tags that track different aspects or parameters of your campaign. Tokens from individual networks are passed dynamically and automatically to external tracking systems, and each network supports specific types of tokens. Click here for more information on macro tokens.
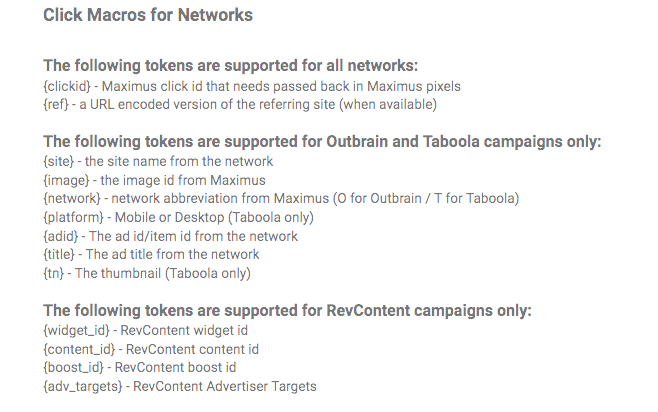
3. Fire & Forget®

Fire & Forget is split into two sub sections: Budget & CPC & Fire & Forget.
3a. Budget & CPC

You can also edit the budget and CPC after campaign creation. Click here to learn more about editing the budget and CPC.
3b. Fire & Forget
Fire & Forget optimizations allow for users to set goals and boundaries which Maximus will use to automatically scale campaigns based on performance.
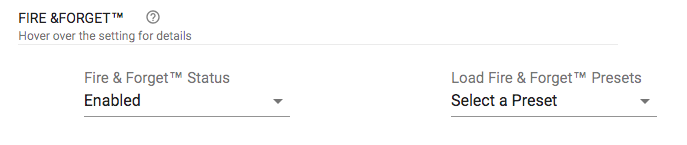
Select a preset if you have one saved or create new preset settings. Click here to learn more about Fire & Forget presets.
This section is split into three sub sections - Campaigns, Sites and Day Parting.
Fire & Forget: Campaigns
Maximus will start optimizing the campaign once the Sample Size amount is reached (before Sample Size is hit, Maximus pulls data on EPC and overall performance). Click here to view the Fire & Forget flowchart.
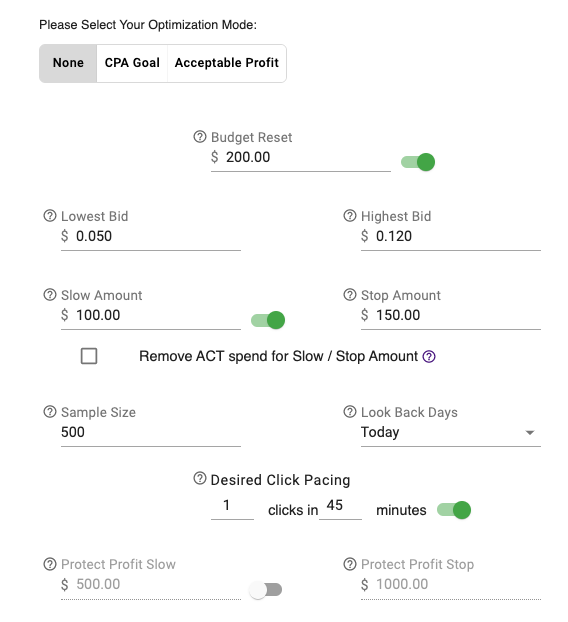
Maximus will adjust the campaign CPC based on the EPC and the defined margin set. As an example, if the Acceptable Profit is set at 22%, Maximus will set the CPC 22% below EPC to ensure you are hitting your profit goal. Click here to learn more about Acceptable Profit.
CPA Goal is the amount you would like to spend per conversion. Maximus will use this value when optimizing the campaign so it will hit that Target CPA - the target cost per conversion. Click here to learn more about CPA Goal.
When enabled, the Budget Reset feature automatically resets your campaign budget every day at 1:30 am EST. This prevents a campaign from spending outside of your budget. Click here to learn more about Budget Reset.
Lowest Bid should be set to the lowest possible value you believe your campaign can operate at without having a drop off in traffic. Click here to learn more about the Lowest Bid.
Highest Bid should be set the to highest possible value you believe your campaign can operate at without having a drop off in traffic. Click here to learn more about the Highest Bid.
The amount a campaign can lose that day before Maximus moves the campaign level CPC down to the Lowest Bid. If site optimizations are enabled, all sites will be set to the Lowest Bid.
If the campaign gets conversions and the profit loss improves it can exit Slow Amount. Click here to learn more about Slow Amount.
If a campaign continues to spend after it hits your Slow Amount and hits your Stop Amount, the campaign will pause.
If conversions come in (from a longer sales funnel, for example) and raise the campaign’s profitability out of the Stop Amount value, the campaign will automatically unpause and resume spending. Click here to learn more about Stop Amount.
Fire & Forget uses look back days to determine how far back you will look for the Sample Size. Click here to read more about the Look Back Days. This time period is used for Acceptable Profit EPC calculations.
The minimum number of clicks the campaign should reach before optimizations are performed. Click here to learn more about Sample Size.
Desired Click Pacing works to get a specific number of clicks within a specified amount of time. Enabling this setting means Maximus will check that the campaign has met the desired amount of traffic within the window you set.
If a campaign is not meeting the Desired Click Pacing goal, Maximus will increase the campaign CPC by 10% until either Desired Click Pacing goal is met or the campaign CPC is at the Highest Bid. This setting can help users ensure that a campaign’s profitability doesn’t tail off. Click here to learn more about Desired Click Pacing.
Protect Profit Slow is the profit amount you set so that when your campaign hits this amount of profit (for the day) it will set all bids to the Lowest Bid Value. Click here to learn more about Protect Profit Slow.
Protect Profit Stop is the profit amount you set so that when your campaign hits this amount of profit (for the day) it will pause the campaign. Click here to learn more about Protect Profit Stop.
Fire & Forget: Sites/Widgets
In addition to setting goals at the campaign level, Maximus also lets users set goals at a site level. This means Maximus can simultaneously optimize campaigns on two separate levels. Revcontent campaigns replace the word Sites with Widgets but optimizations happen similarly to Sites optimization
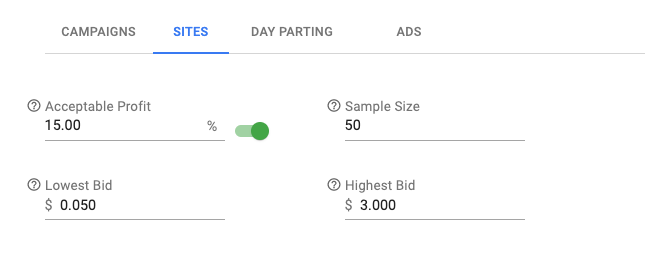
Site Acceptable Profit is the profit goal Maximus works toward at a site level. This uses the EPC from the Look Back Days period for caluclating the new CPC. Click here to learn more about Site Acceptable Profit.
Set the number of clicks a site must have before Maximus starts optimizing the site. If it has not received this number of clicks within the Look Back Days, Maximus will not make any site bid optimizations.
The floor is the absolute lowest CPC Maximus will bid at for an individual site.
The cap is the absolute highest CPC Maximus will use for an individual site.
This setting is only for Outbrain campaigns. It is the EPC value Maximus checks for before blocking a site. If a site has not yet reached the site Sample Size goal, Maximus will not perform this action. If you set the Site Block EPC value to $0.03, Maximus will block any site with an EPC of $0.03 or less that has met the Sample Size goal. Click here to learn more about Site Block EPC.
This setting is only for Revcontent campaigns. It is the EPC value Maximus checks for before blocking a widget. If a widget has not yet reached the site Sample Size goal, Maximus will not perform this action. If you set the Widget Block EPC value to $0.03, Maximus will block any widget with an EPC of $0.03 or less that has met the Sample Size goal. Click here to learn more about Widget Block EPC.
Click here for more information on Fire & Forget.
Fire & Forget: Day Parting
Day Parting allows users to set a static bid and drive an increased or decreased amount of traffic during a set time period. These time periods can also be set to pause a campaign. You can also set a specific budget, and also an Acceptable Profit percentage to use with Advanced day parting
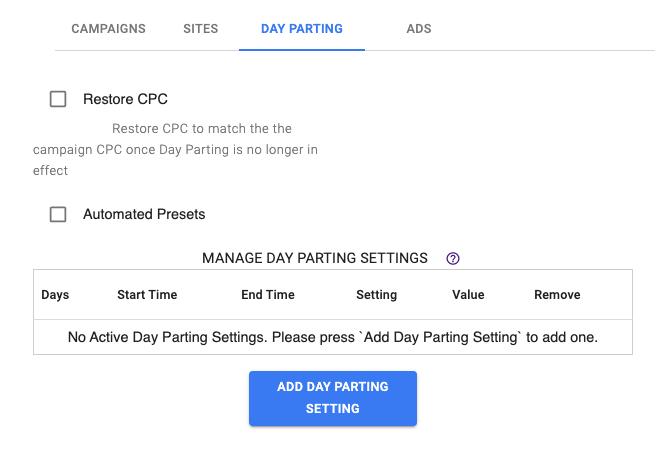
When this setting is enabled, Maximus will automatically reset the campaign CPC to your previously set value when a day part ends. This feature prevents Maximus from spending at a CPC that has been raised by other features such as Desired Click Pacing.
Maximus has robust day parting features that allow you to specify day, start time, end time, CPC, and action. For example, if you notice a campaign performs poorly over the weekend, you can pause it or lower the CPC during that time to drive less traffic, protecting your budget.
Fire & Forget: Ads
This feature is designed to pause images that aren't getting a good click-through rate (CTR) so your campaign is only spending on the images and text you find profitable and successful.
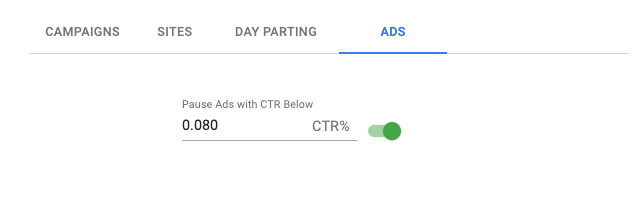
Click here to learn more about Ad Stop CTR.
4. Ads

The Ads section of adding a campaign is where images and text are added and uploaded for the campaign.
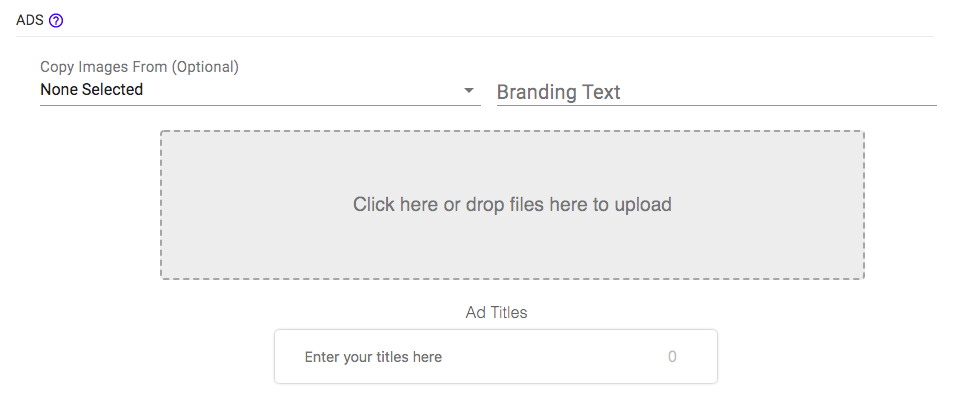
This optional dropdown menu allows users to copy active images from other active campaigns into your new campaign. Campaigns that will display in the dropdown are active campaigns on the same network by the user.
Branding text is the brand or company name that will be displayed with the campaign or ad. This option is not available for Outbrain campaigns.
Depending on the network, some additional options may be visible on this page.
With Taboola campaigns you can select which Traffic Allocation you want to use. Click here to learn more about Taboola's Traffic Allocation. We recommend setting it to Even as Even allocation allows for all images to receive equal amounts of traffic, letting you decide what images to pause and what images are performing well.
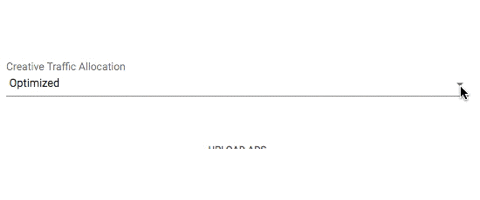
The targeting type for your campaign represents the type of content hosted on your landing page. The options are App, Article, or Video.
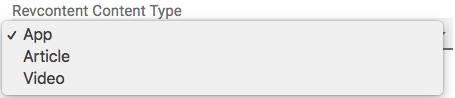
The language the campaign will be targeting.
For Gemini, you will need to enter:
This is a user-friendly URL that will appear when the ad is shown on search for Gemini Ads.

Multiple images may be added to Gemini campaigns to create a carousel ad. If you select this option, you will be able to add carousel images in the Gemini Settings section.

Generating Ads
Our ad generation tool lets you add images and text and creates all the combinations possible to help you speed up your campaign creation process, and it helps when you're testing out creatives too!
You can drag and drop or click in the gray box to upload images here. Once an image has been added, it will appear inside the box. If you haven't entered any text, you'll see that you need to add at least one image and one title (and one description for Gemini campaigns).
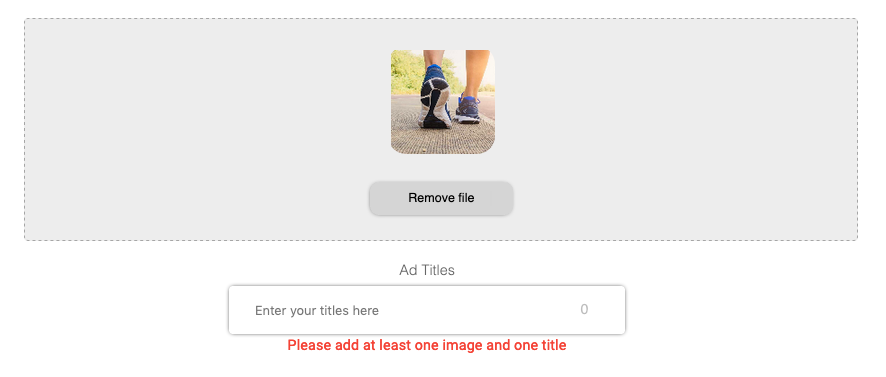
You can generate a single ad by entering one line of text into the Ad Title field. For each line of text you enter, you will see a new line appear underneath it allowing you to enter more than one title. You can continue adding as many titles as you want - and images too!
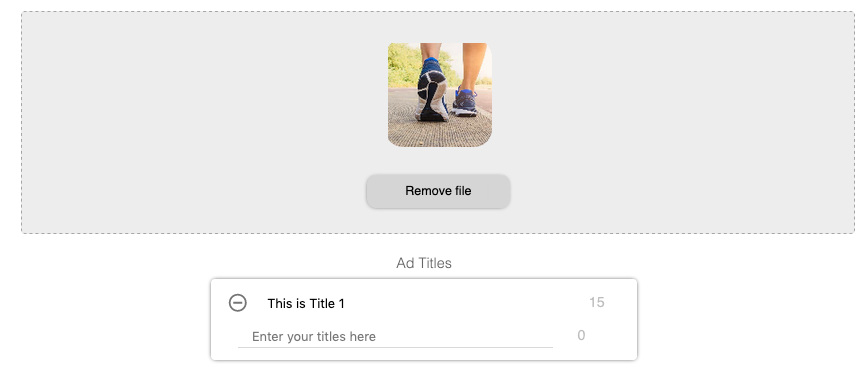
You can remove images by clicking on the Remove file button underneath them and remove text lines by clicking the Minus button next to them.
Once you have the right number of Images and Text you want to add, click on the Generate button to create a combination of ads. Maximus will generate an ad for each combination of image and text.
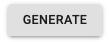
You can also generate more ads during this step after generating the first combinations. Add as many ad combinations as you want to test out for your campaign.
Each network has unique guidelines and recommendations for images and ad text. If you are creating a campaign for multiple networks, adhere to the requirements of the network with the largest image size standards. Images will be sized down to fit other networks. Images will not be enlarged. Depending on the original image ratio, images may not be resized properly.
Please see the chart below for image size and title length requirements by network. Maximus accepts most common image file types.
|
|
|
|
|
|---|---|---|---|
| Taboola | 1000px x 600px | 1.667:1 | 120 Characters (Max.) |
| Outbrain | 400px x 260px (Min.) 1200px x 800px (Recommended) |
1.5:1 | 60 Characters (Max.) |
| RevContent | 420px x 315px | 1.333:1 | 80 Characters (Max.) |
| Content.Ad | 150px x 150px 300px x 250px (Recommended) |
1:1 | 60 Characters (Max.) |
| Gemini | 1200px x 627px* | 1.9:1 | 50 Characters (Max.) |
*In addition to the 1200x627 rectangular image, Gemini also uses a 627x627px square image. This is because different images are shown when viewing the ad on mobile, tablet, and desktop platforms. After adding an image in Maximus your rectangular image must be cropped to the 627x627 square image. Upon submission of the ad, both versions of the image are sent to Gemini.
Taboola also allows you to add animated gifs to your campaigns. Gifs must be over 400px x 200px, less than 3MB, and have a .gif extension.
Ad Text Tokens are dynamic tokens that can be added to the ad text. These tokens allow for different ad text to display based on the user profile of the person viewing the ad. These tokens vary by network. Using Ad Text Tokens, you will be able to customize things like location (city, region, zip code, etc.) or day of the week in your ad text. For more information about how to insert ad text tokens, click here.
5. Gemini Settings

If you run a campaign on Gemini, this is the extra information you will need to include before your campaign goes live. The Gemini Settings are unique to Gemini and must be set separately
This page is only seen for Gemini campaigns.
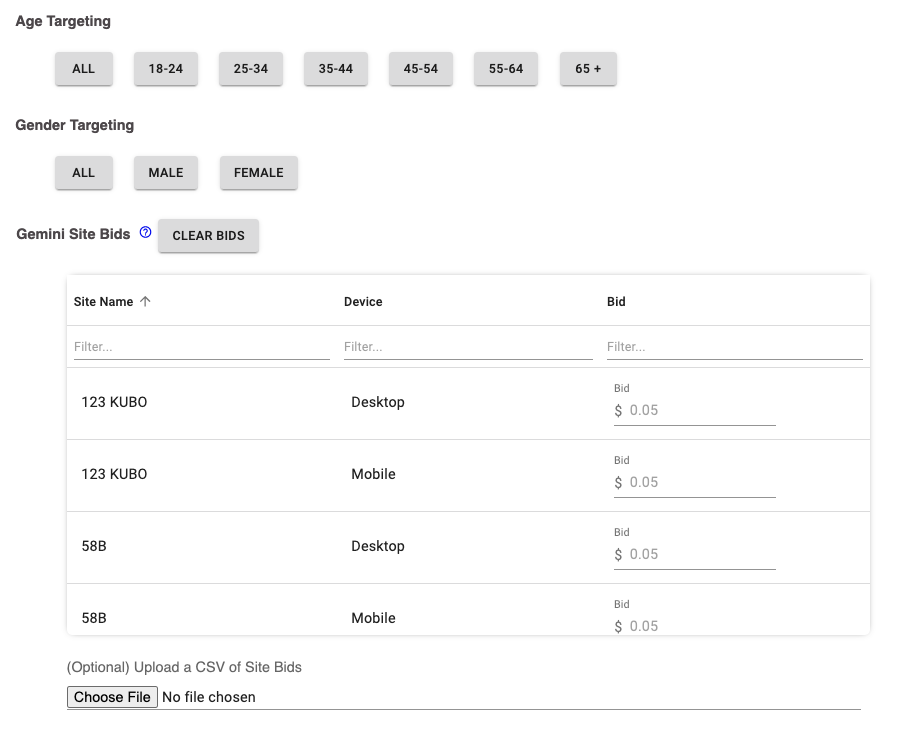
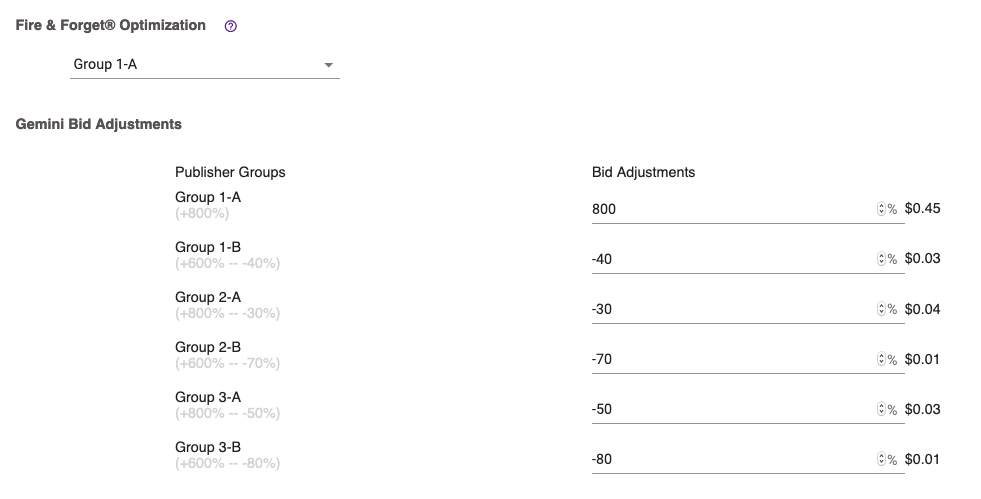
With age targeting, Gemini campaigns can be set to target specific age groups. Options are 18-24, 25-34, 35-44, 45-54, 55-64, 65+, or All. Multiple age groups can be selected. Click here to learn more about Gemini Age Targeting.
With gender targeting, Gemini campaigns can be set to target certain genders. Options are Male, Female, or All. Click here to learn more about Gemini Gender Targeting.
You can clear the bids set in the table below if you're cloning a campaign, or if you've manually entered bids and want to remove all of them and start anew. Click here to learn more setting Gemini site bids during campaign creation.
When you create (or clone) a campaign, you can add bids for site x devices before your campaign launches. Click here to learn more setting Gemini site bids during campaign creation.
Maximus will adjust the bid modifier for the selected group when performing CPC optimizations.
Gemini directs traffic to six different publisher groups. These publisher groups are based on ad placement and device.
-
Group 1–A: Serves Yahoo sites and apps on large format devices.
-
Group 1–B: Serves Yahoo sites and apps on small format devices.
-
Group 2–A: Serves higher tier third party sites and apps on large format devices.
-
Group 2–B: Serves higher tier third party sites and apps on small format devices.
-
Group 3–A: Serves lower tier third party sites and apps on large format devices.
-
Group 3–B: Serves lower tier third party sites and apps on small format devices.
Click here to learn more about the Gemini Publisher Groups and adjustments.
If 'Add Carousel Images' was selected in the content section, the images for the carousel ads are uploaded in this section. Click here for more information on carousel images.
5/6. Copy Site Bids
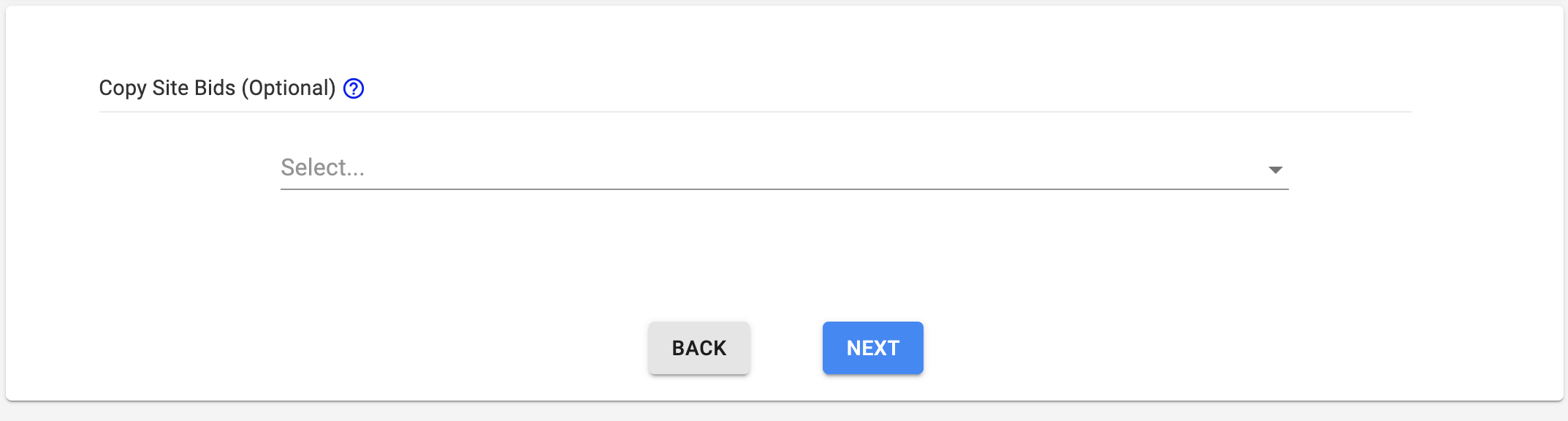
On the Copy Site Bids step, you'll be able to copy over site bids from an existing campaign. This is either step 5 for Outbrain, Taboola and RevContent, or step 6 for Gemini campaigns.
On this step, you are able to copy over site bids from an existing campaign to your new campaign. The campaigns must both be on the same network and site bids can only be copied when you are creating a campaign with one network selected.
You can edit the Campaign Name, Platform Targeting, and CPC from this page as well.
6/7. Review

On the Review step, you'll find key information from your campaign displayed. This is either step 6 for Outbrain, Taboola, RevContent, and Content.Ad campaigns, or step 7 for Gemini campaigns. From here you can see the Campaign Name, Platform Targeting, CPC, Budget, and the number of Ads the campaign has.
You can edit the Campaign Name, Platform Targeting, and CPC from this page as well.
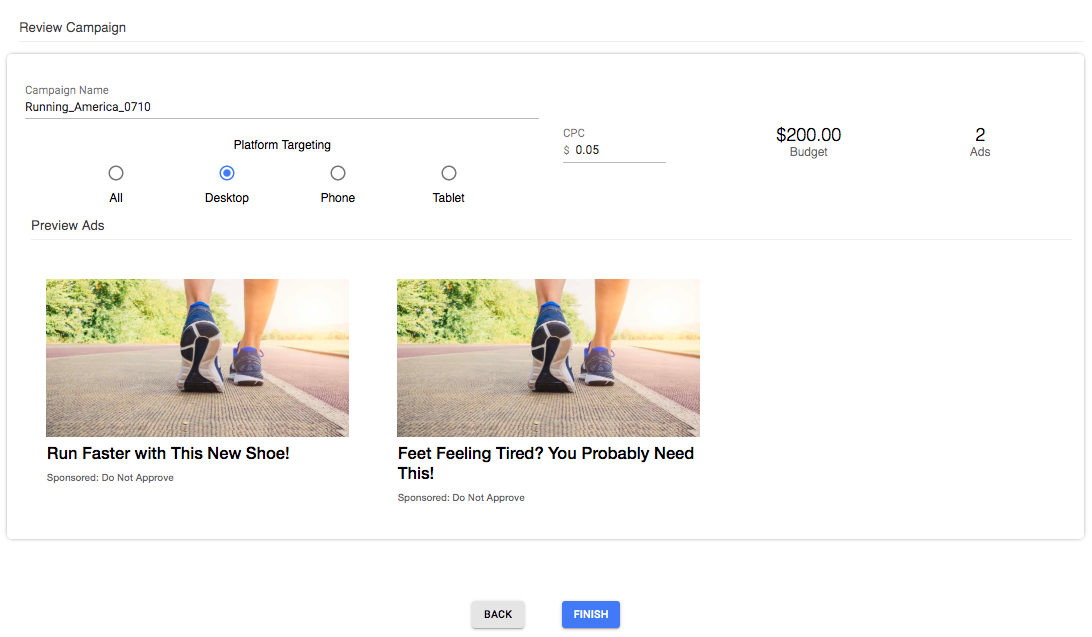
Click on Finish to create your campaign and the following pop up displays.
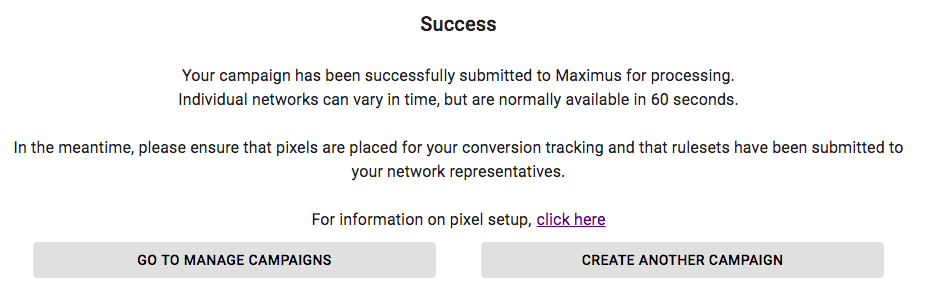
There are two options: Go to Manage Campaigns and Create Another Campaign
Click Create Another Campaign if you would like to create a new campaign from the beginning of the Add Campaign process.
Clicking Go to Manage Campaigns will open the Manage Campaigns table to view your new campaign!
