Image/Site/Presell Reporting and Routing
What is it?
The Image/Site/Presell Report allows you to view image performance similar to the Images Report, view how each image performs per site, see performance by presell of that image/site combination, and choose which presell page or pages you'd like that image/site combination to route to.
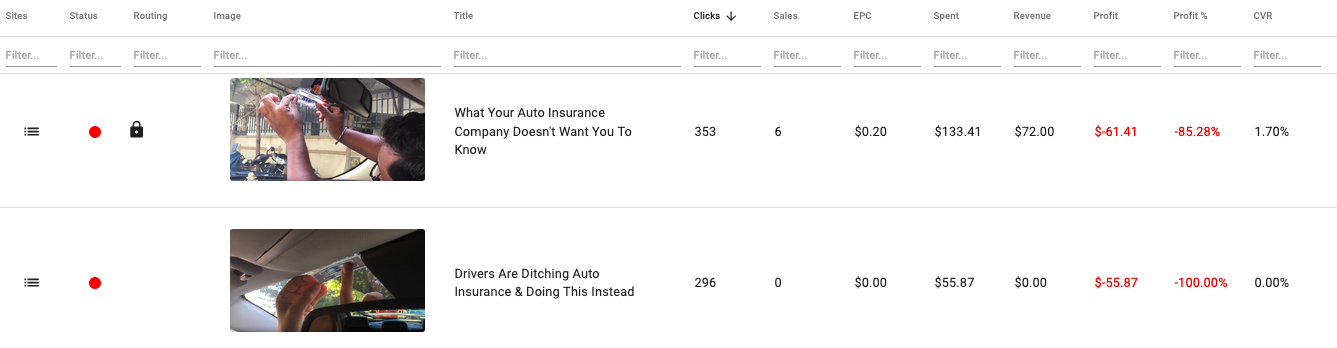
On the initial page of the report, you see image performance over the time frame you have filtered for images that have clicks. Data displayed are in the columns Status, Routing, Image Thumbnail, Title, Clicks, Sales, EPC, Spent, Revenue, Profit, Profit %, and CVR. Spend data on this page is not reconciled with network spend and is based on Maximus estimates only.
The Status column shows whether or not the image is currently active. Green indicates the image is active, and Red indicates the image is paused. This status does not reflect the approval status of the images.
The Routing column shows whether or not a route has been locked for that image. The lock icon will display if there is at least 1 site with active routing for that image.
If you click on the icon in the Sites column, this opens a new page for the image you selected.
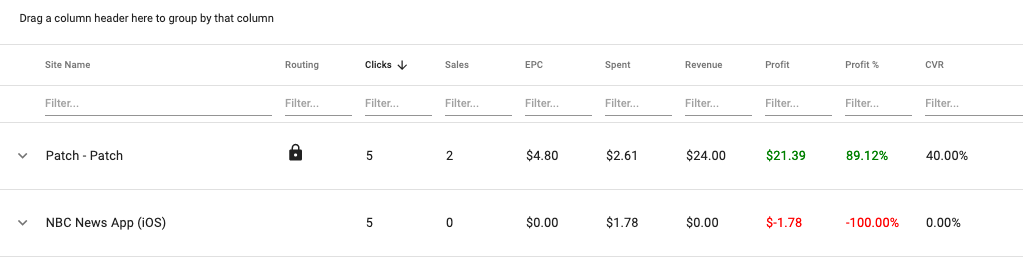
On this page you can see the Site Name, Routing, Clicks, Sales, EPC, Spent, Revenue, Profit, Profit %, and CVR for that image on a specific site. Click on the < To Images text in the top left of the report to go backwards to the images overview page.
In the Routing column, a lock is displayed if there is active routing to a presell for the site.
On this Image/Site page, you can click on a Site Name to expand the Presell data for that site.
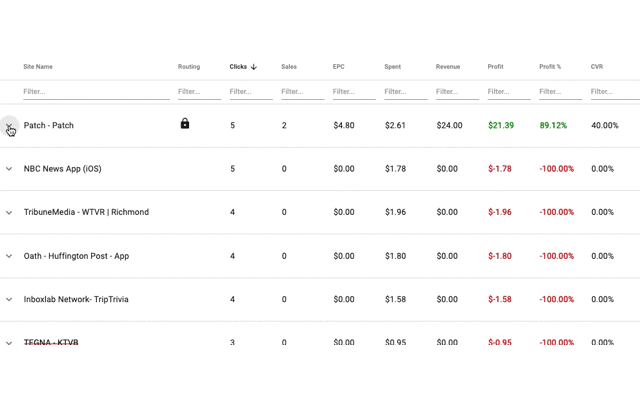
The Presell report that displays here works exactly like the By Presell Sites Report, where you see the Clicks, Sales, EPC, Spent, Revenue, Profit, and Profit % for that Image on the Site you are expanding. You can set static site routing for the image/site combination by clicking on the routing icon. Blue indicates that a routing is set, and weighted percentages will be ignored for that image/site combination and will always direct to the presell you selected. Click on the blue icon to remove the static routing.
Setting Routes
You can select one or more routes to send a user to when they click on the image that appears on a site by clicking on the grey lock icon next to the presell page. When a route is set, it will appear blue. You can remove any set route by clicking where a blue lock icon displays, and it will return to grey and remove this presell from the routing.
Routing to Multiple Presells
If you select more than one presell, Maximus will split the traffic evenly between all presells selected. This allows you to send users who view an image on a site to multiple places but still choose which of your presells to send them to.
Example
Let's say that we have two images on our campaign, Image A and Image B.
The Image/Site/Routing Report will show data for images A and B that have received clicks for our filtered date range, and use Today in this example.
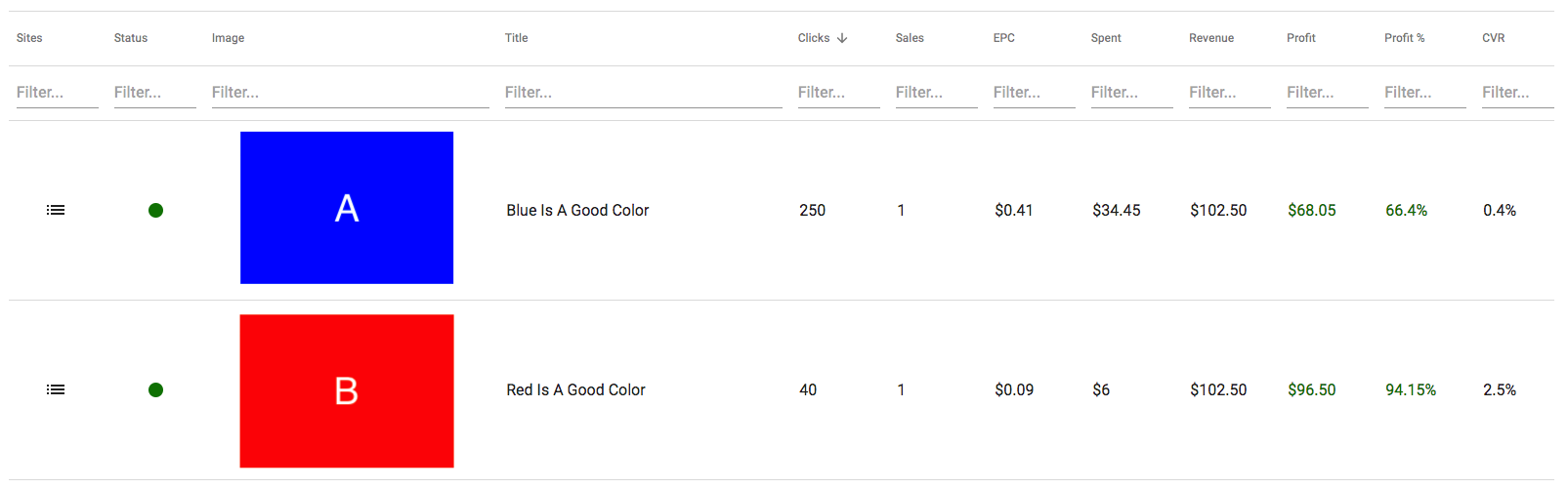
Let's click on Image A, to see how it performs on each site it has received clicks on.
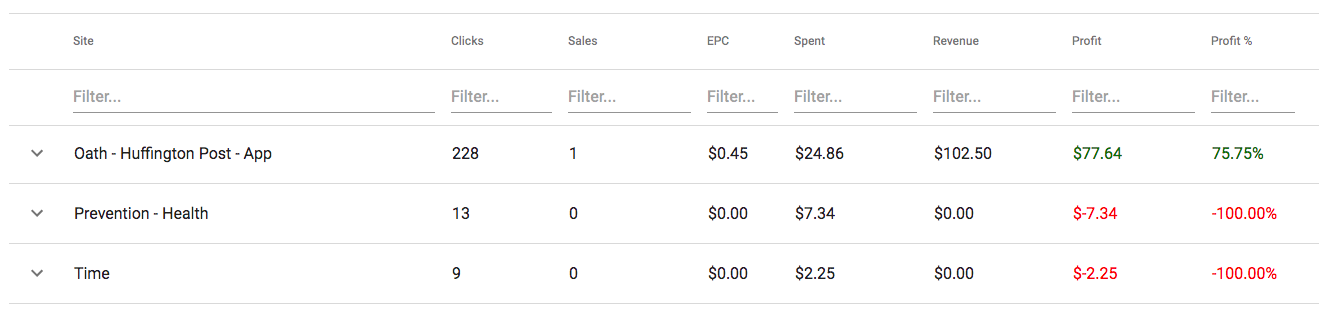
We can see that in our case, "Oath - Huffington Post - App" is a great site for Image A because it has a great profit %, and in this case is the only one which has converted so far today. Let's dig deeper into Oath - Huffington Post - App by clicking the arrow next to it to expand the information for any time someone clicked on Image A on the site "Oath - Huffington Post - App".
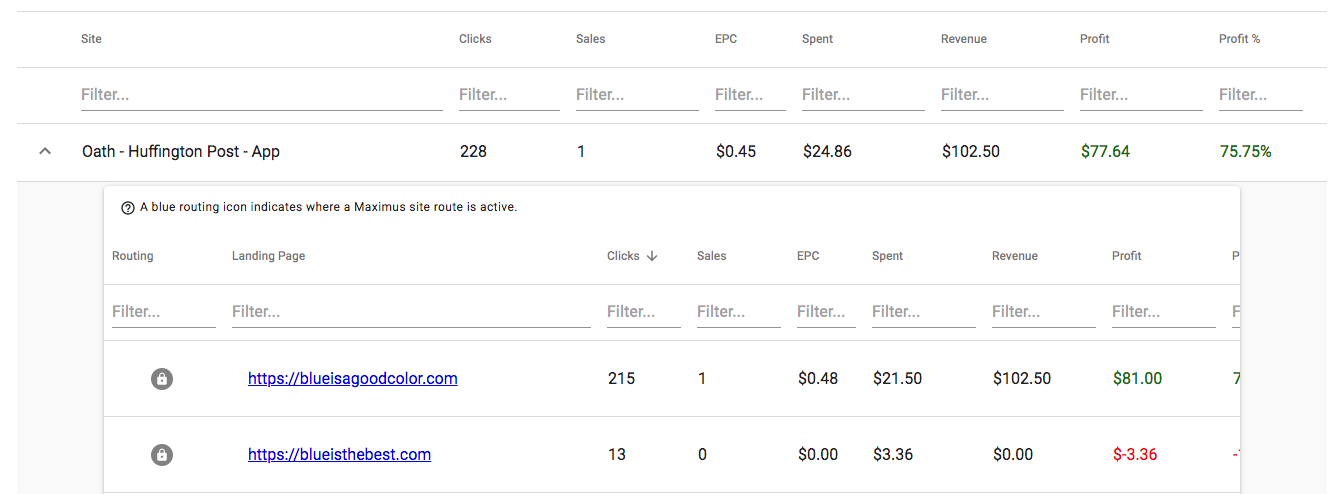
We can see that today so far, blueisagoodcolor.com has done very well compared to blueisthebest.com. While this example is not perfect because there still needs to be more traffic coming in to give a better idea of how good performance is, we can in this example decide blueisagoodcolor.com should be routed all the time anyone clicks Image A on "Oath - Huffington Post - App". To do so, we select the Routing Icon to make sure all traffic in this scenario goes to that presell. Now all traffic will be going to that much better performing image/site/presell combination.
How Does it Work with Other Routing?
Maximus processes routing through these following steps to determine where a user goes when clicking on an ad:
- Does a route exist for Image + Site?
- If so, the system uses that link.
- Does a route exist for the site?
- If so, the system uses that link.
- Do multiple weighted links exist for the campaign?
- If so, weigh it according to the setup.
- If not, use the single weighted link.
Testing Out New Links
If you already have routing set up, adding a new link can mean it might not get enough traffic to the right places in order for you to see the performance of that new presell.
Instead of editing routing to try out a new link, you can use Link Testing to send a specific amount of traffic to this new link exclusively to get a better idea of how well it works for your campaign.
Click here to learn more about Link Testing.
Automatic Routing
If you enable Advanced Tracking, you also have an additional setting that lets Maximus handle routing for you on the Image+Site level based on your Presell CVR and CTR %. You can edit the settings to decide how you want Maximus to select the best presell for your traffic from an image+site combination to better optimize automatic routing.
To learn more about Automatic Routing, click here.
Common Uses
Use this report to see how each image performs on each site. This information could be used to create new campaigns that whitelist the sites that perform best on each image. This report also allows you to go even deeper into the data and see how each presell page is performing on the image/site combination and allow routing to the best performing presell.
